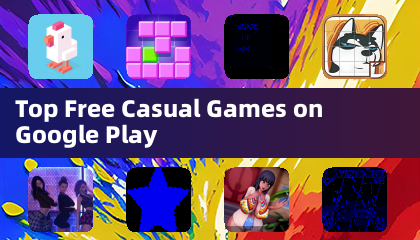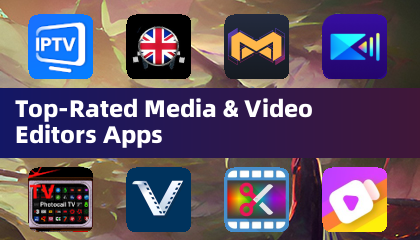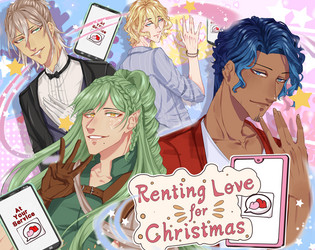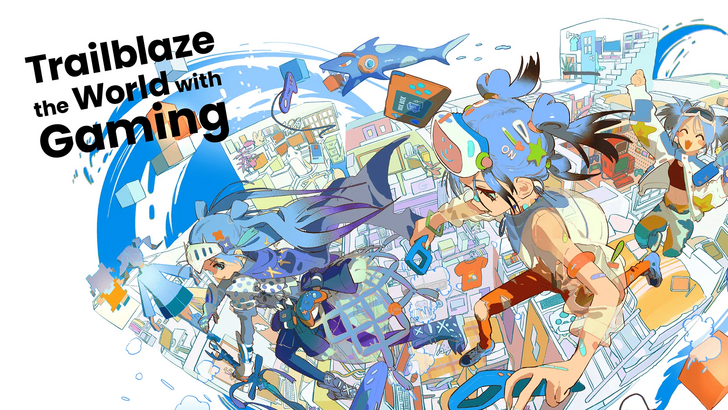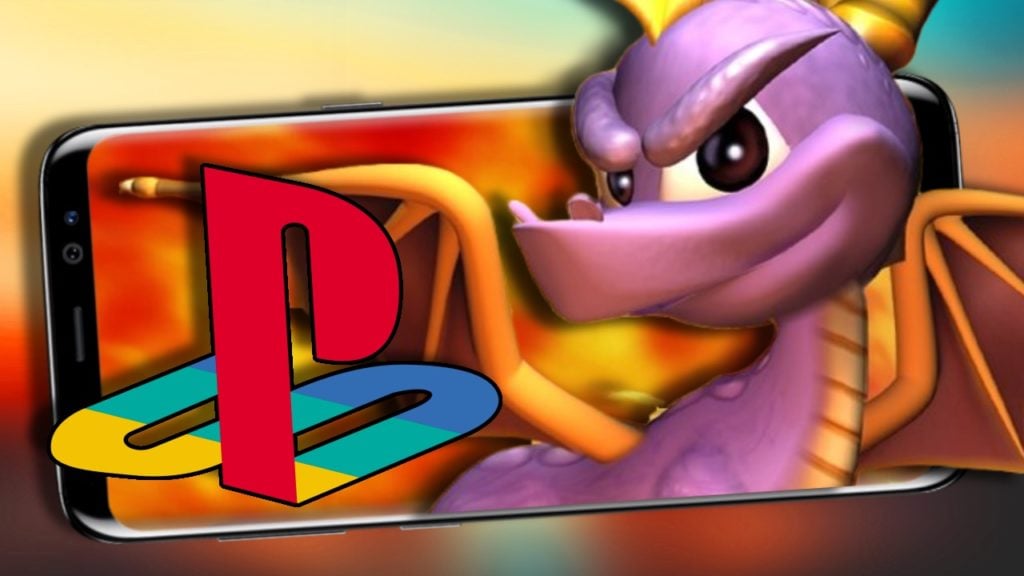গুগল ক্রোমের অন্তর্নির্মিত অনুবাদটির শক্তি আনলক করুন!
এই গাইডটি গুগল ক্রোমের শক্তিশালী অনুবাদ বৈশিষ্ট্যগুলি ব্যবহার করে কীভাবে অনায়াসে ওয়েব পৃষ্ঠাগুলি অনুবাদ করতে পারে সে সম্পর্কে একটি ধাপে ধাপে ওয়াকথ্রু সরবরাহ করে। কীভাবে পুরো ওয়েব পৃষ্ঠাগুলি অনুবাদ করা যায়, নির্বাচিত পাঠ্য এবং আপনার অনুবাদ সেটিংসকে নির্বিঘ্নে বহুভাষিক ওয়েবসাইটগুলিতে নেভিগেট করতে কাস্টমাইজ করতে শিখুন।
পদক্ষেপ 1: সেটিংস মেনু অ্যাক্সেস করা
আপনার ব্রাউজার উইন্ডোর উপরের ডানদিকে কোণে ক্রোম মেনু (সাধারণত তিনটি উল্লম্ব বিন্দু বা তিনটি অনুভূমিক রেখা দ্বারা প্রতিনিধিত্ব করা) সনাক্ত করুন এবং ক্লিক করুন।

পদক্ষেপ 2: সেটিংসে নেভিগেট করা
ড্রপডাউন মেনুতে, "সেটিংস" নির্বাচন করুন। এটি আপনার ব্রাউজারের সেটিংস পৃষ্ঠাটি খুলবে।

পদক্ষেপ 3: অনুবাদ সেটিংস সনাক্তকরণ
সেটিংস পৃষ্ঠার শীর্ষে, আপনি একটি অনুসন্ধান বার পাবেন। প্রাসঙ্গিক সেটিংস দ্রুত সনাক্ত করতে "অনুবাদ" বা "ভাষা" প্রবেশ করান।
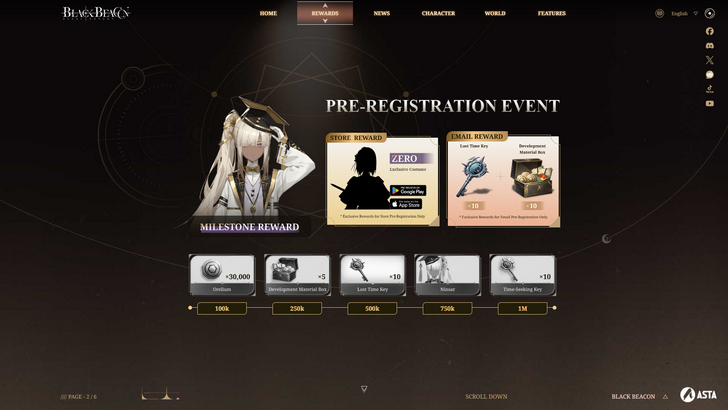
পদক্ষেপ 4: ভাষা সেটিংস অ্যাক্সেস করা
একবার আপনি অনুবাদ সেটিংসটি সন্ধান করার পরে, আপনি সাধারণত "ভাষা" বা "অনুবাদ" লেবেলযুক্ত একটি বিকল্প দেখতে পাবেন। এই বিকল্পটিতে ক্লিক করুন।
পদক্ষেপ 5: ভাষা পরিচালনা
ভাষা সেটিংস পৃষ্ঠাটি আপনার ব্রাউজার দ্বারা সমর্থিত ভাষার একটি তালিকা প্রদর্শন করবে। এখানে, আপনি ভাষা যুক্ত করতে, অপসারণ করতে বা পরিচালনা করতে পারেন।

পদক্ষেপ 6: স্বয়ংক্রিয় অনুবাদ সক্ষম করা
গুরুতরভাবে, "আপনি যে ভাষায় পড়েন সেগুলিতে নয় এমন পৃষ্ঠাগুলি অনুবাদ করার প্রস্তাব" বিকল্পটি নিশ্চিত করুন। এটি গুগল ক্রোমকে আপনার ডিফল্ট ব্রাউজার ভাষায় নয় পৃষ্ঠাগুলির জন্য স্বয়ংক্রিয়ভাবে অনুবাদ সরবরাহ করতে অনুরোধ করবে।
এই পদক্ষেপগুলি অনুসরণ করে, আপনি একটি মসৃণ, আরও অ্যাক্সেসযোগ্য ব্রাউজিংয়ের অভিজ্ঞতার জন্য গুগল ক্রোমের শক্তিশালী অনুবাদ ক্ষমতা অর্জন করতে সক্ষম হবেন।