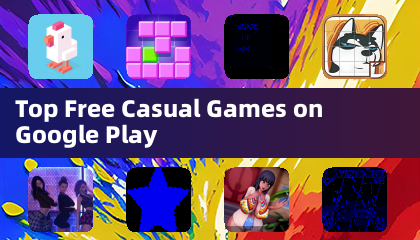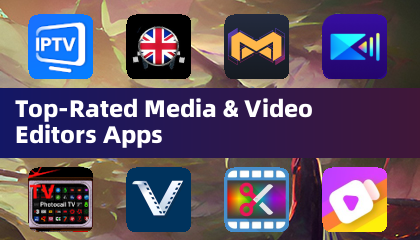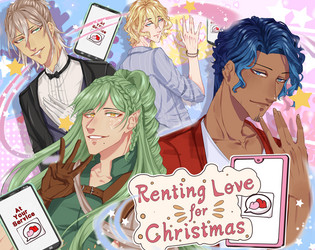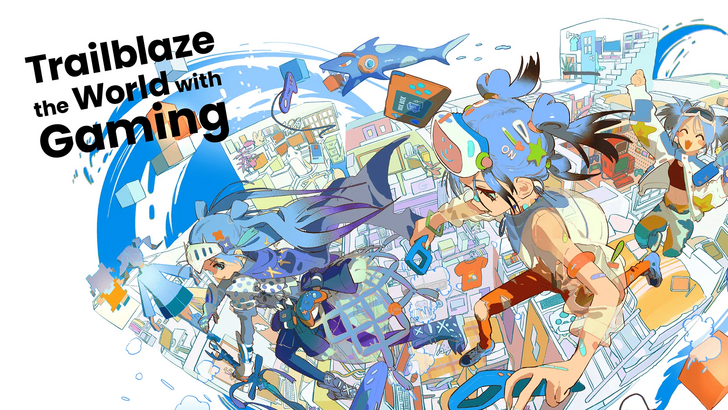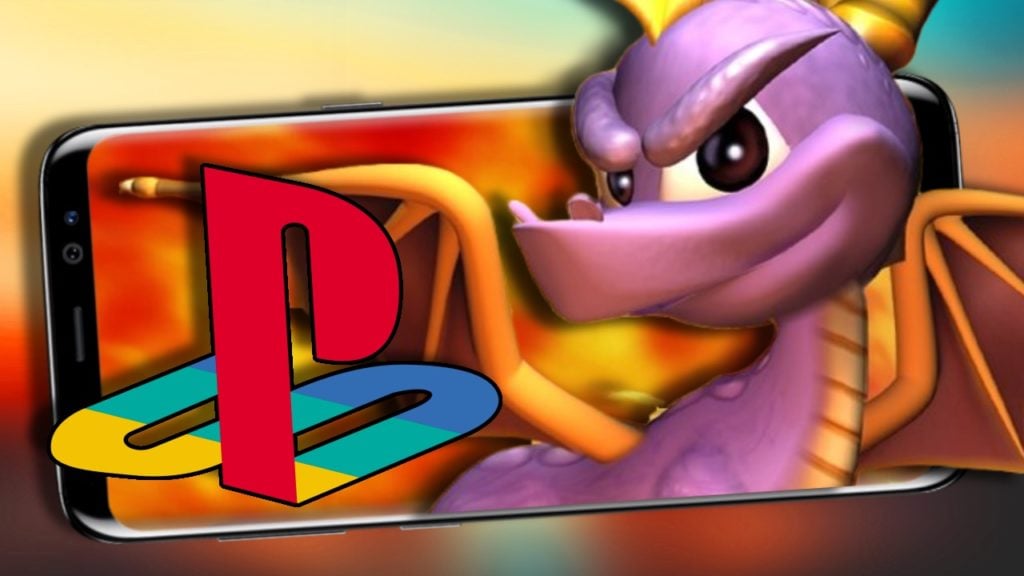Master the Google Chrome Webpage Translation Feature and Say Goodbye to Language Barriers! This guide provides a step-by-step walkthrough on efficiently translating webpage content using Google Chrome, covering both full-page and selected text translation, along with personalized settings adjustments. Follow these steps to seamlessly navigate multilingual websites.
First, click the More tools menu in the upper right corner of Google Chrome (usually represented by three vertical dots or three horizontal lines).

Next, select the "Settings" option to access the browser's settings page.

In the settings page's search bar, enter "Translate" or "Language" to quickly locate the relevant settings.
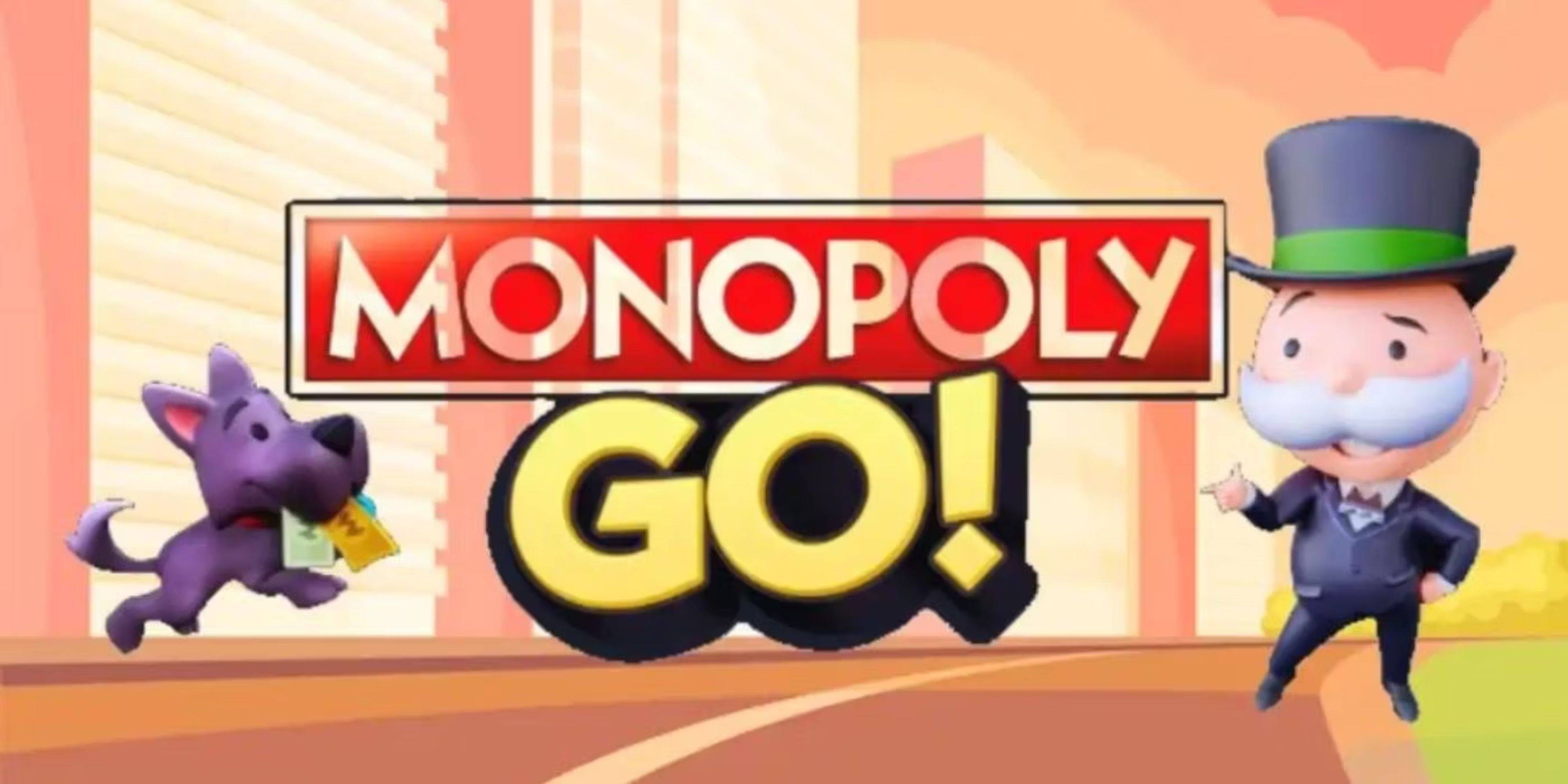
Locate and click the "Languages" or "Translation" option.

On the language settings page, you can add, remove, or manage the languages supported by your browser. Crucially, ensure the "Offer to translate pages that aren't in a language you read" option is enabled. This ensures Chrome automatically prompts you to translate pages not in your browser's default language.
By following these steps, you can effortlessly utilize Google Chrome's powerful translation capabilities for a smooth and barrier-free online browsing experience.